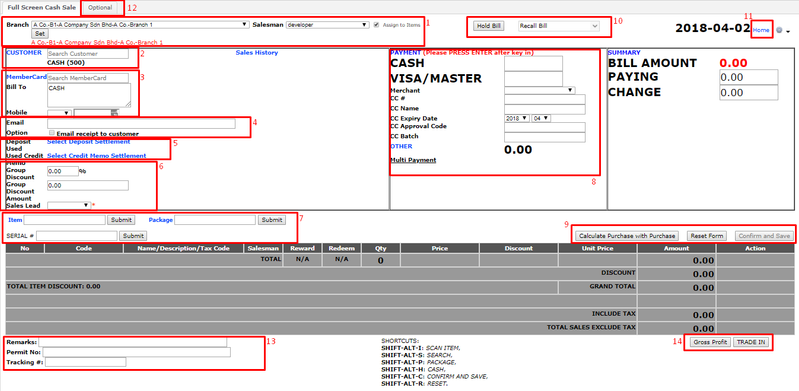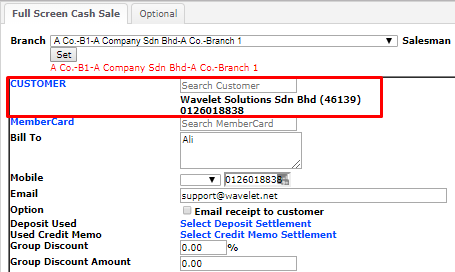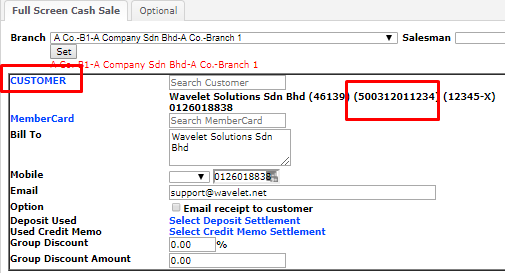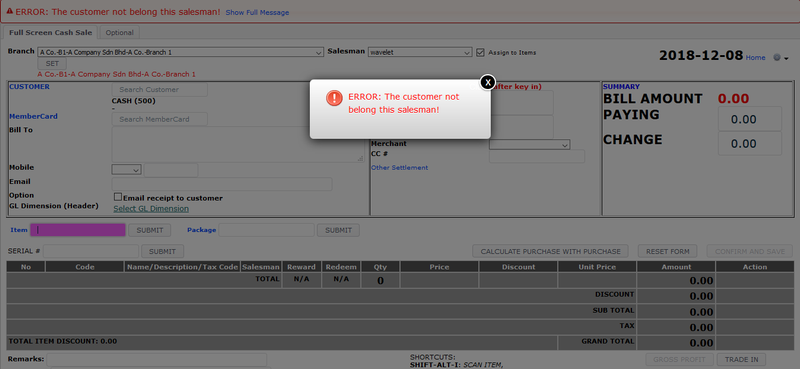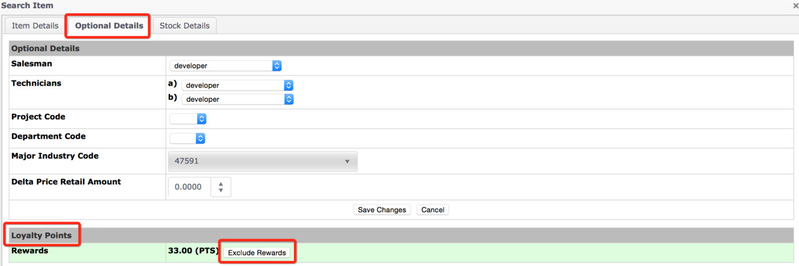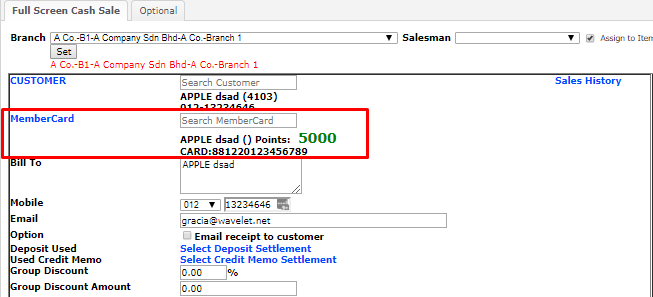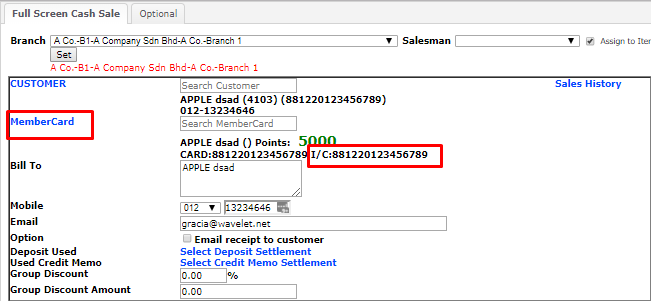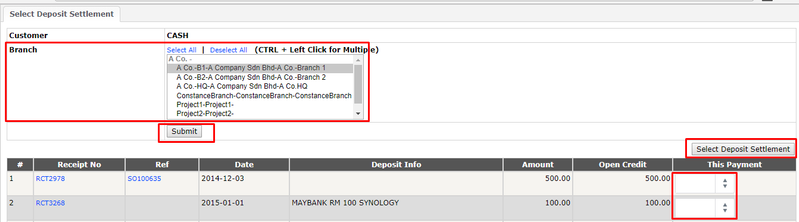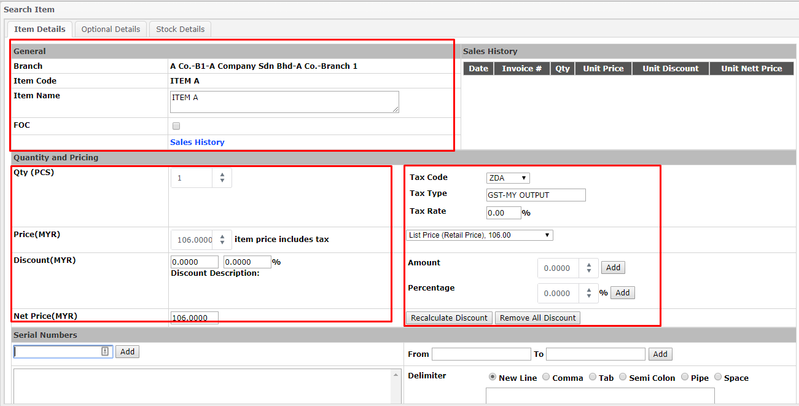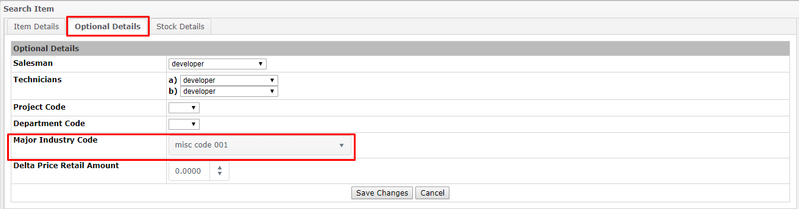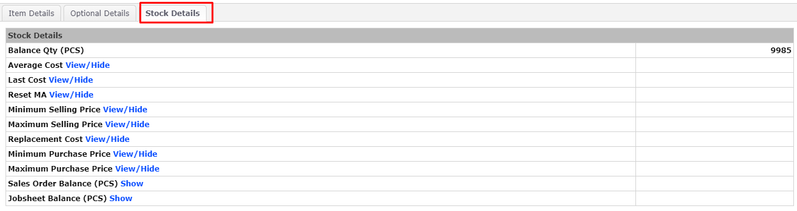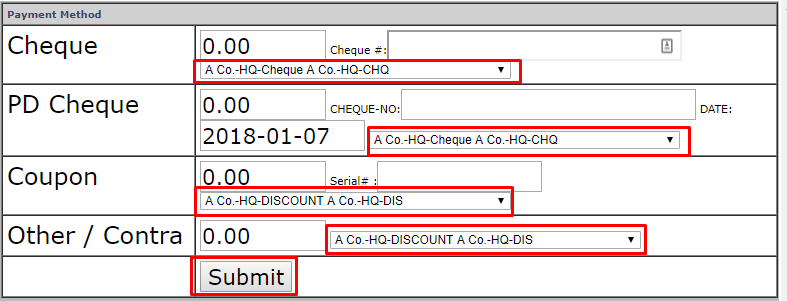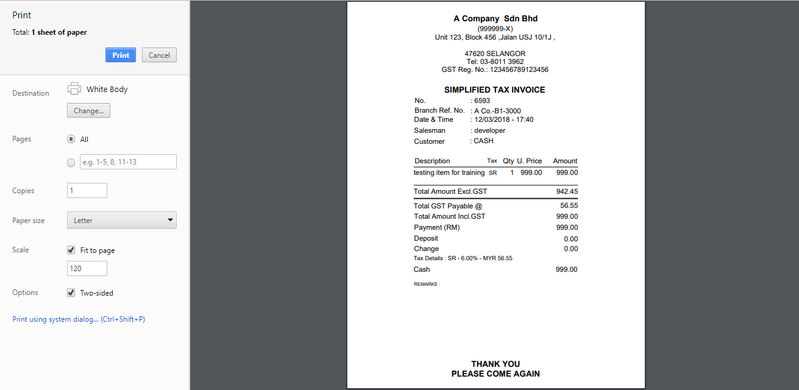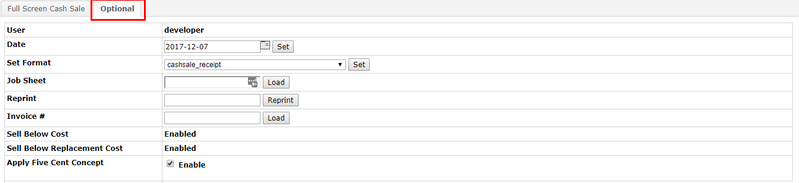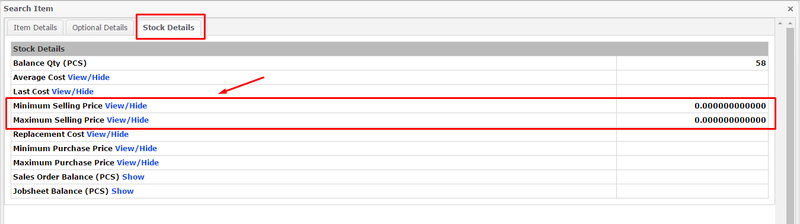Full Screen Cash Sale
Menu Path: Trading > Sales > Full Screen Cash Sale (FSCS)
Full Screen Cash Sale (FSCS) is a function that allows all the complete transaction be performed in one click. FSCS are to be used when payment is received from the customer immediately, for bill yet to receive payment, use Create Invoice. The distinctive features that can be observed in this FSCS layout are as the below list:
Able to entitle points or rewards to the existing Members.
Able to Hold Bill and Recall Bill
Other than that, both functions allow users to enter cash, cheque, credit card payments for sales transactions to customers. FSCS is useful for cashiers because of the wide layout of the screen. This helps the cashier enter and extract information easily and quickly. Apart from that, shortcut buttons are also available for the convenience of the cashiers. The FSCS always supports multiple methods of payment
Note:
Prior to performing Cash Sales, Items need to be added or create. Therefore, proceed to this page Add Item to add item.
Next, navigate to this link: Direct Receiving Stock to generate the items created earlier to be added as inventory.
To include points or rewards for cash sales, progress to Rewards to create Campaign and Create Member Card to create Member Card prior to performing FSCS.
Click numbers below for more information.
NOTES:
- System allows to show Rounding option when adding item → base on configuration
- By default it is 4 decimal places and the new configuration allows up to 12 decimal places
- Major Industry Code by item available upon search item function at Optional Tab
- Stock Details Tab shows stock information which guided by permissions
- The item type search might be different from each user as system is "memorizing" the user's FIRST selection
Related Wiki Pages:
Found 5 search result(s) for FSCS.
Private & Confidential