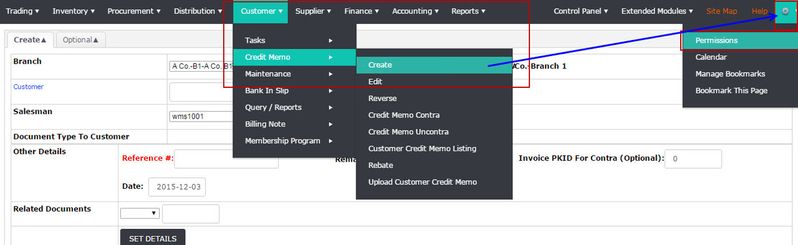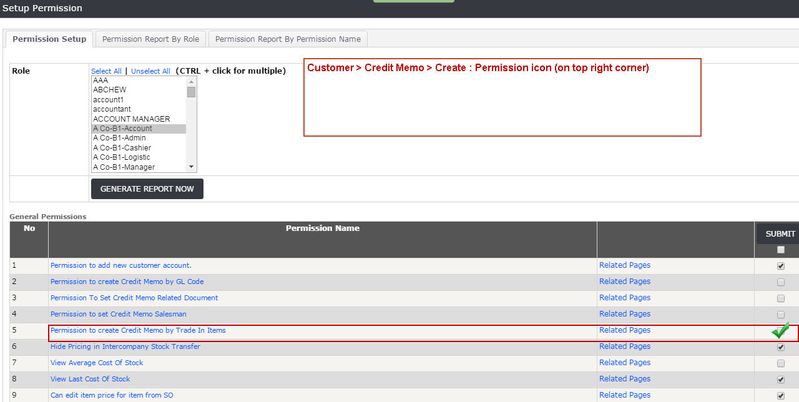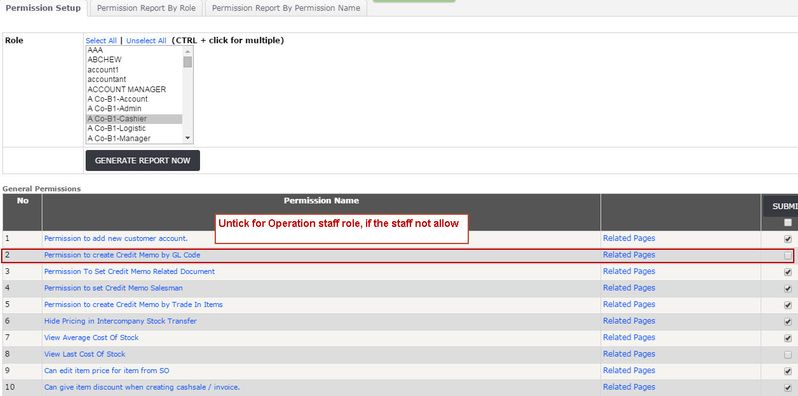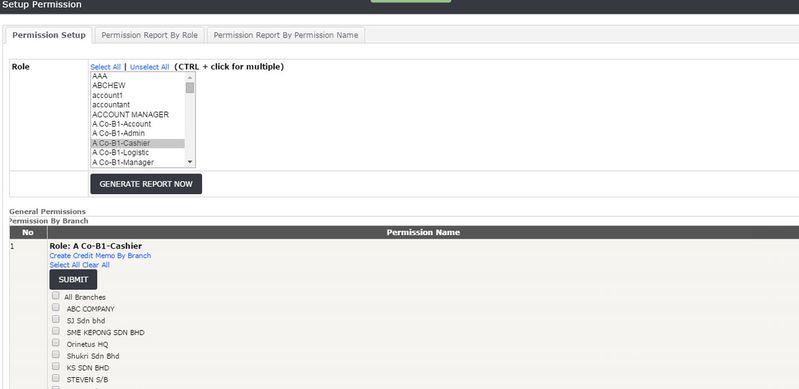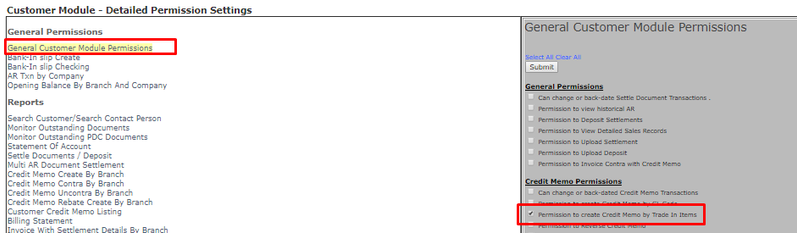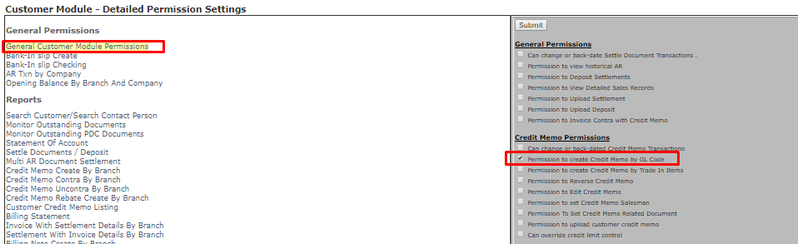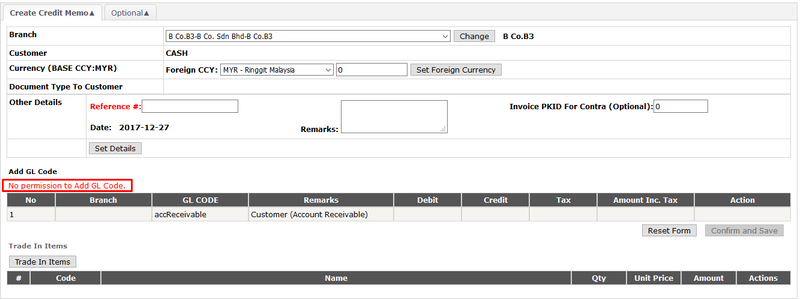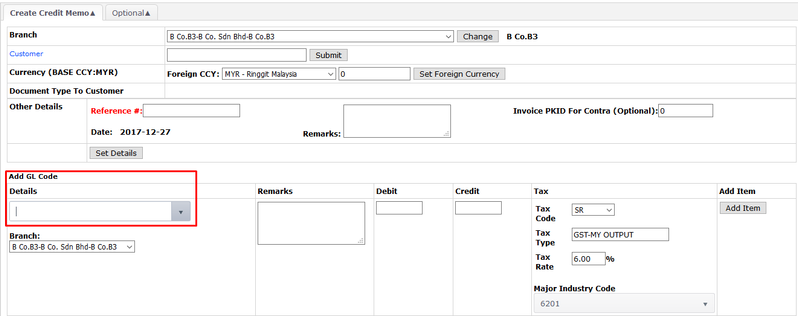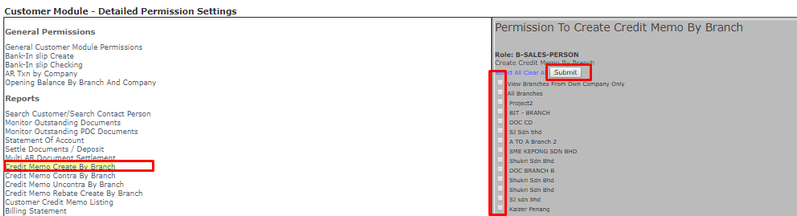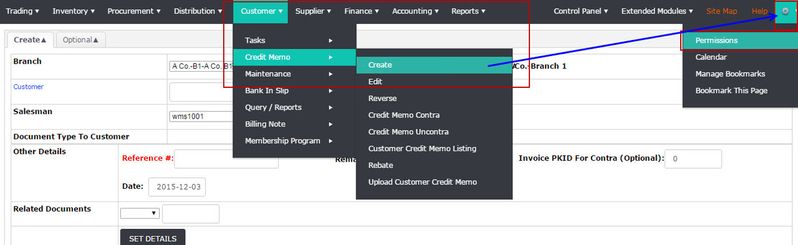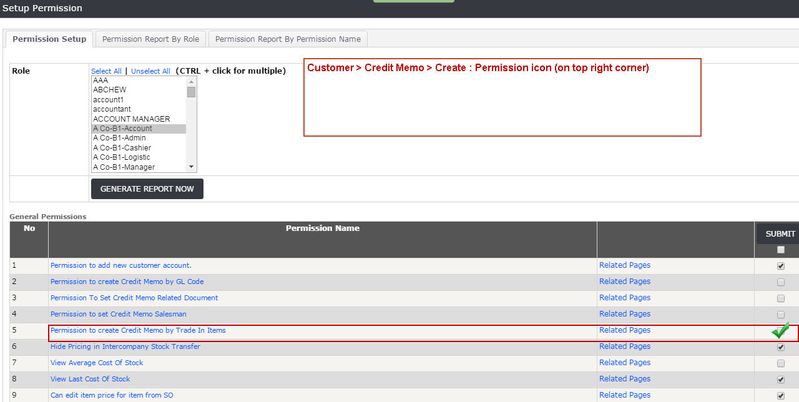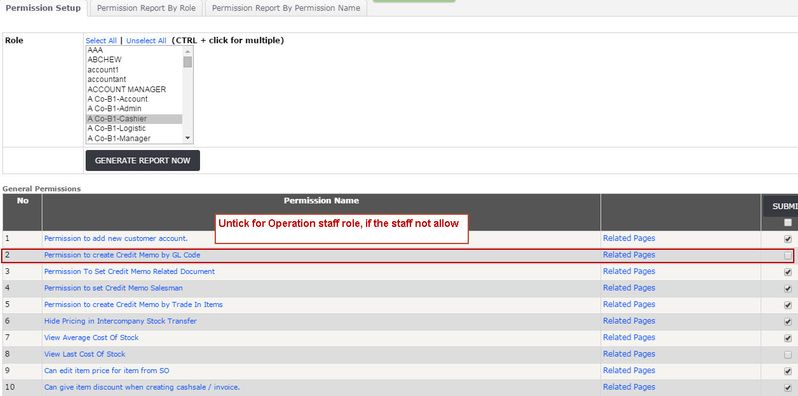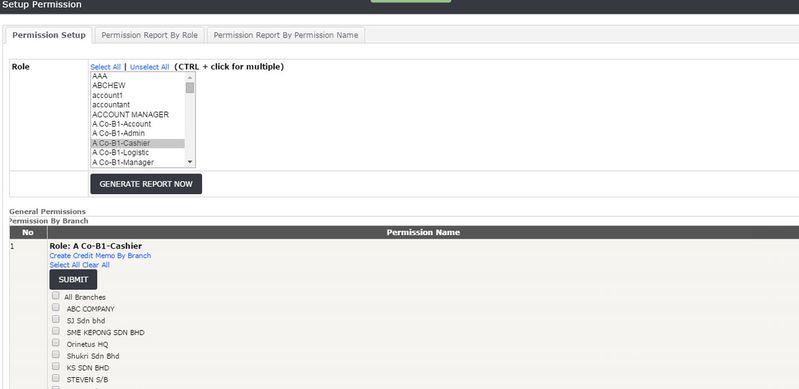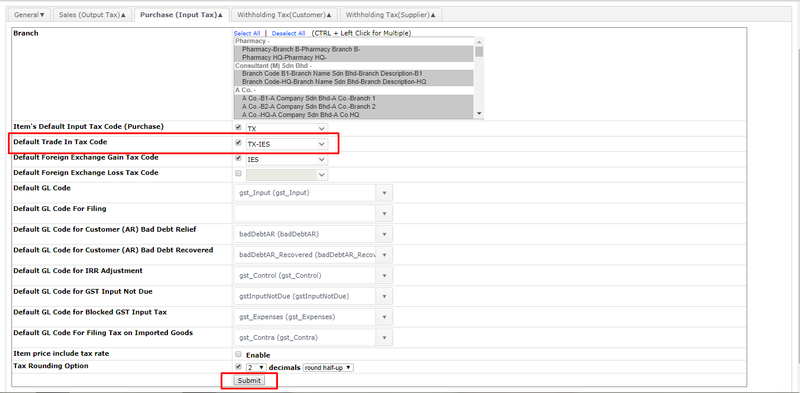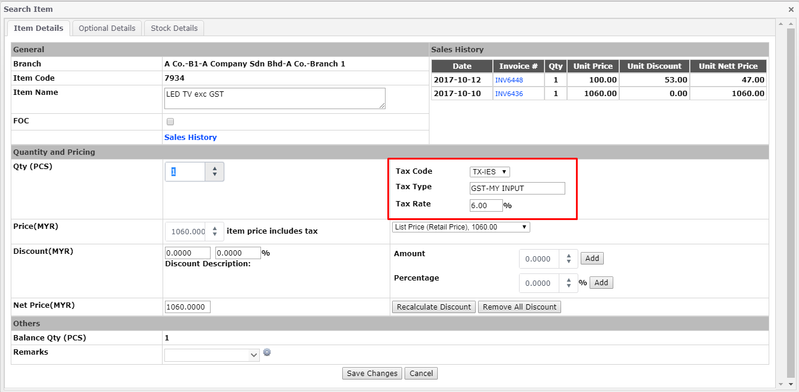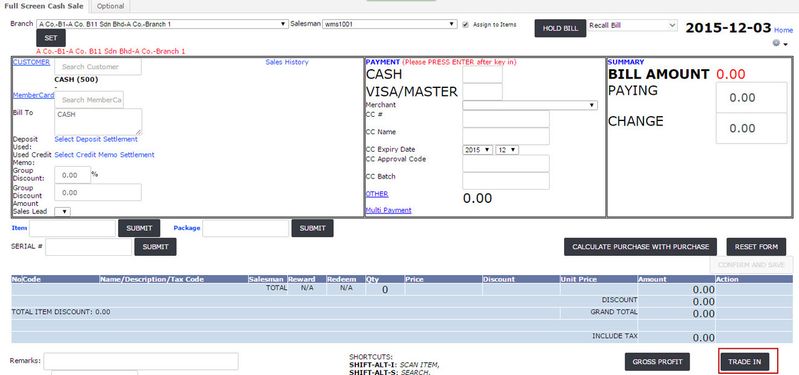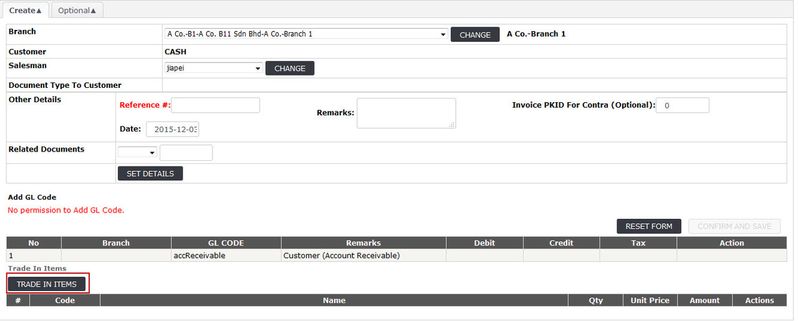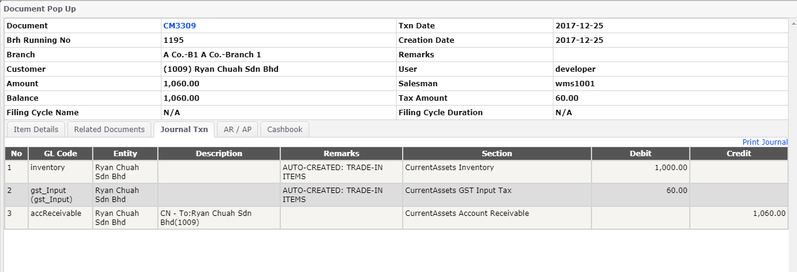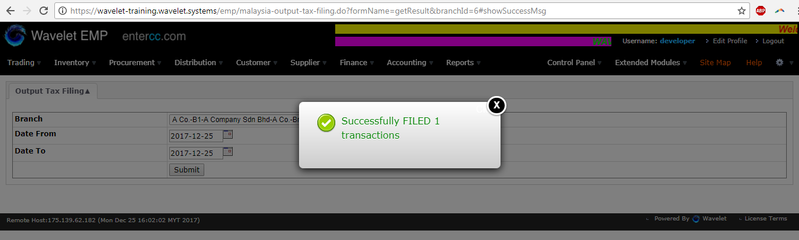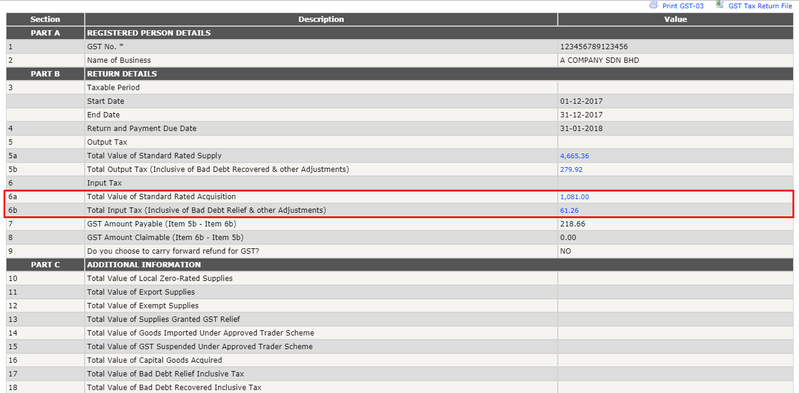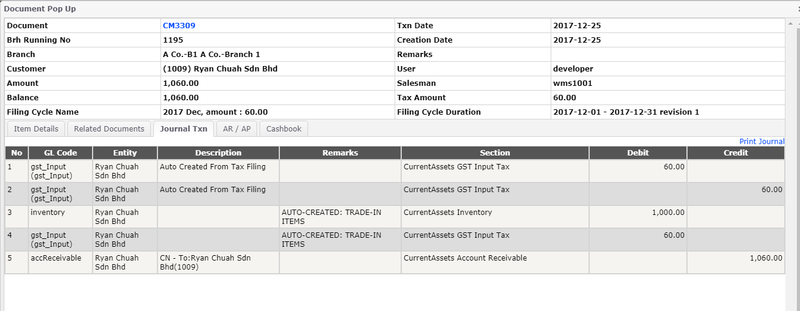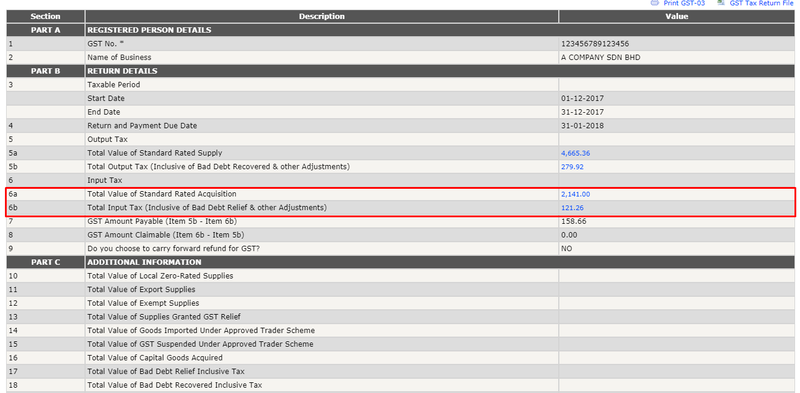Method A
Step 1:
Menu Path: Control Panel > System Admin > Manage User > Configure Role Permission > Customer > General Customer Module Permissions > Permission to create Credit Memo by Trade In Items
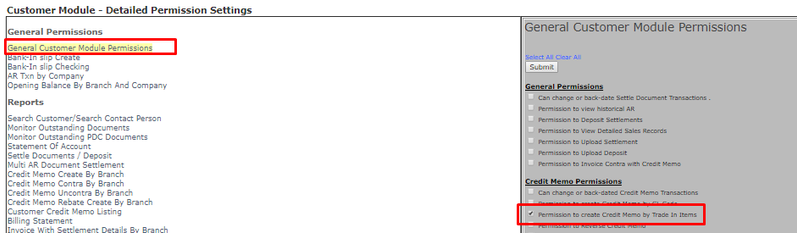
- Tick to allow create Trade In
- Untick to disallow create Trade In

Step 2:
Menu Path: Control Panel > System Admin > Manage User > Configure Role Permission > Customer > General Customer Module Permissions > Permission to create Credit Memo by GL Code
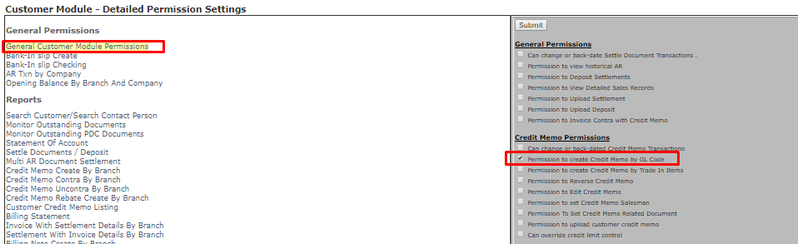
- Untick to disable the GLcode part on Trade In Page or allow create Manual Customer Credit Memo → apply for operation staff who cannot see the accounting part
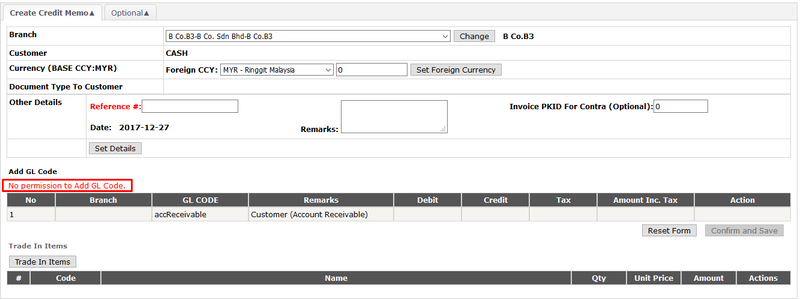
- Tick to enable the GLcode part on Trade In Page or allow create Manual Customer Credit Memo
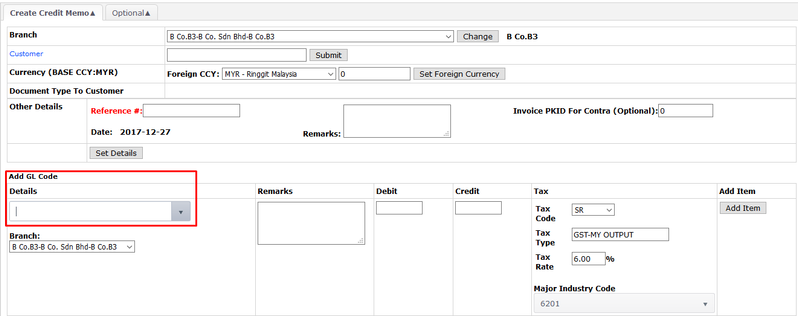
Step 3:
Menu Path: Control Panel > System Admin > Manage User > Configure Role Permission > Customer > Credit Memo by Branch
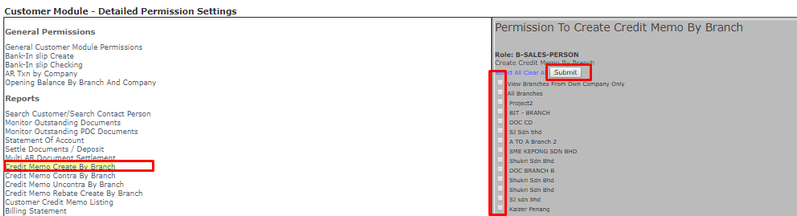
- Untick Location to disallow
- Tick Location to allow
- Click Submit
Method B
Menu Path: Customer > Credit Memo > Create > Permission icon on top right corner