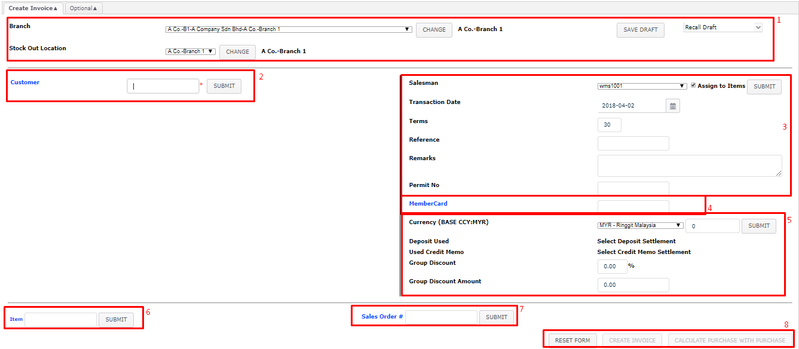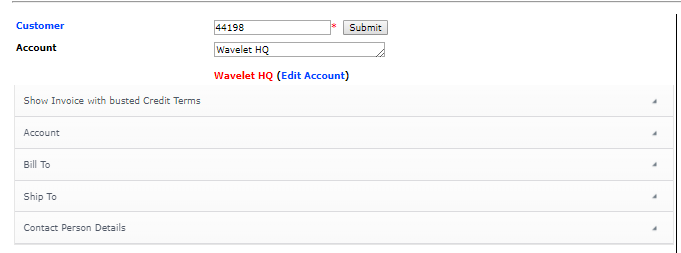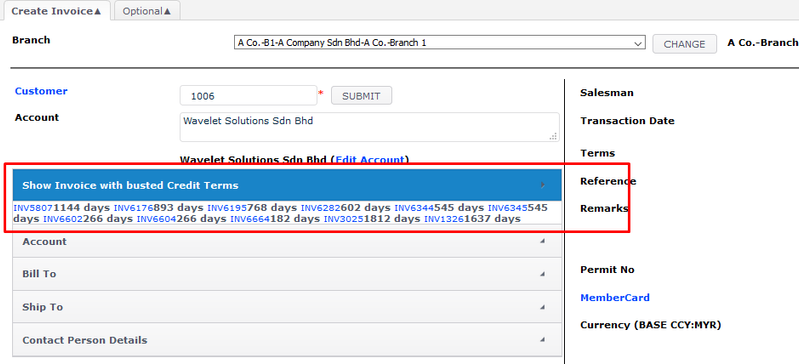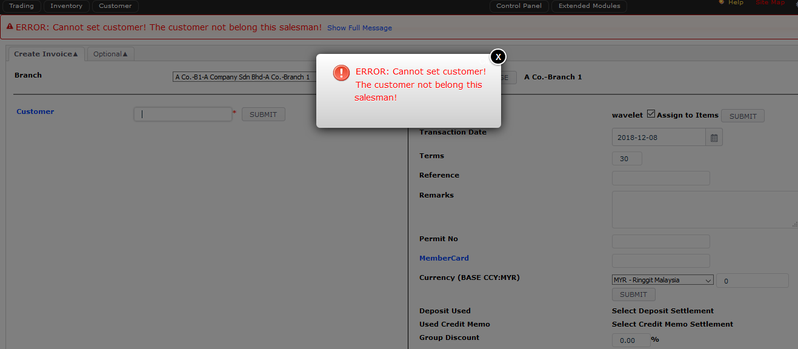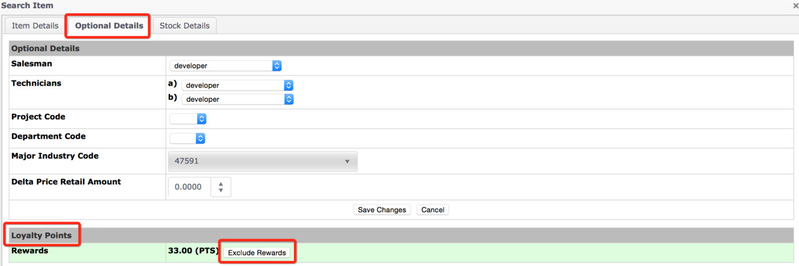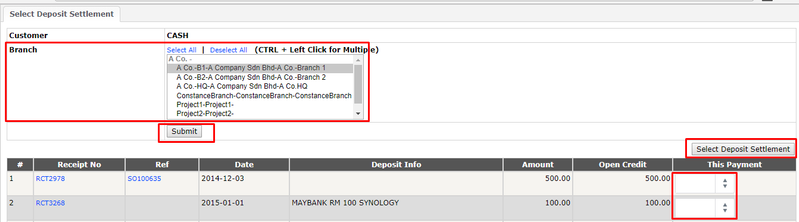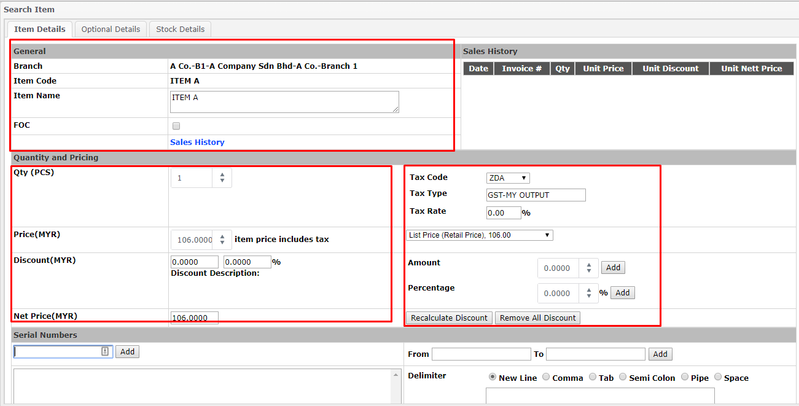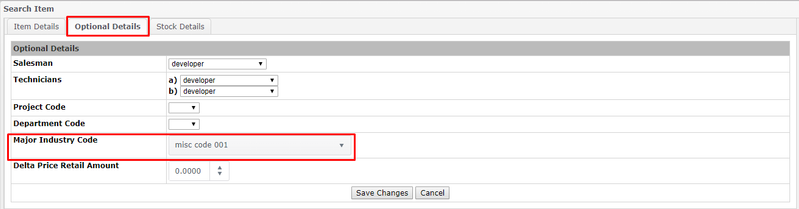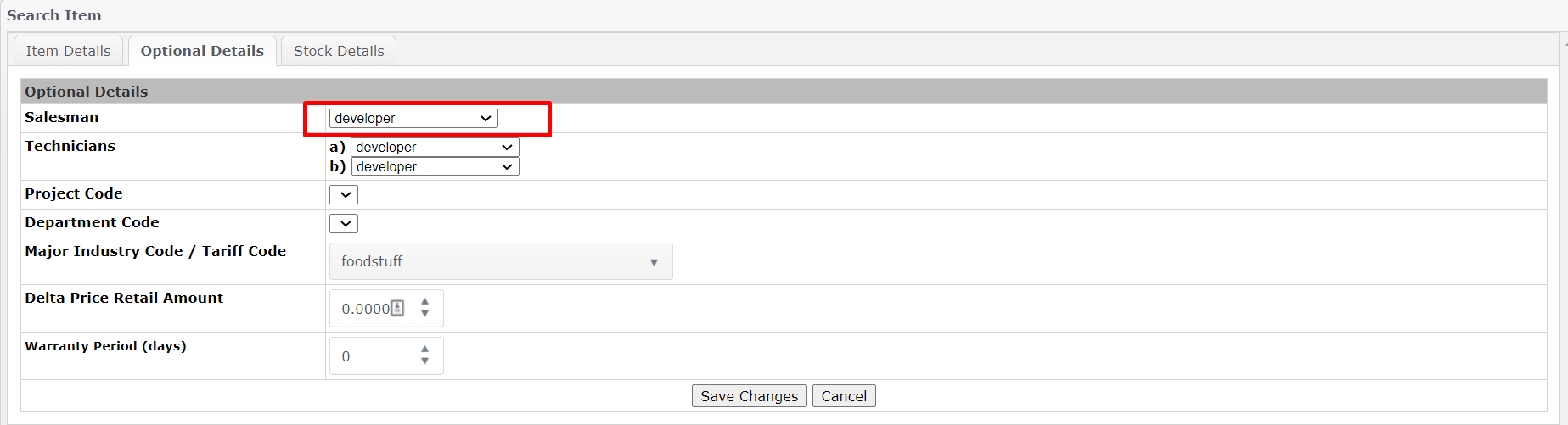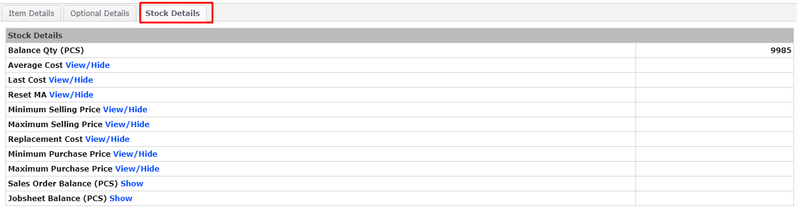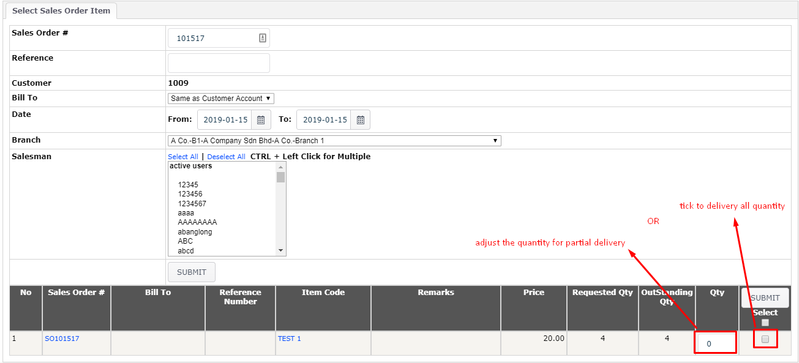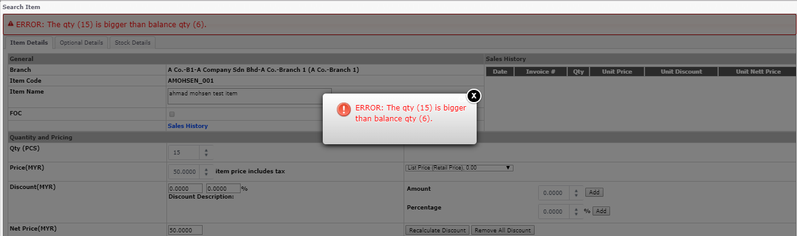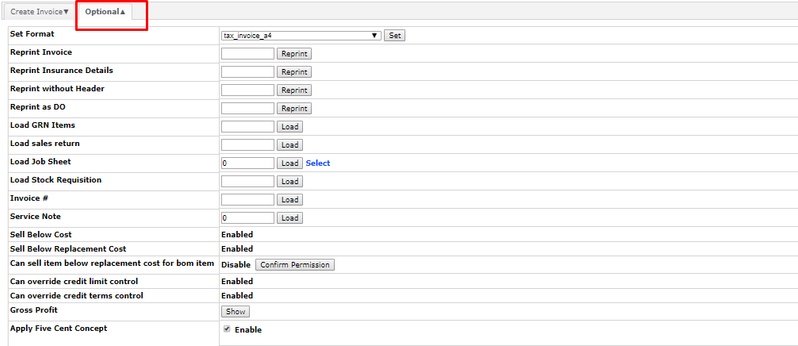Create Invoice
Menu Path: Trading > Sales > Create Invoice.
NOTES:
OPTIONAL TAB
- Users can reprint the invoice or could change the printing format when necessary while creating invoice
- Users can Load the GRN, Sales Return, Job Sheet, Stock Requisition, Invoice, and Service Note number in to Create Invoice Page
- Sell Below Cost, Replacement Cost, Limit Control and Gross Profit are controlled by permission
CREDIT CONTROL
- EMP build in the credit control feature in the screen. When a customer is black listed, or it's credit terms or credit limit have busted the pre-set values of this account, users will not be able to save the invoice.
- Users could contact the HQ or personnel with the permission to modify the status from "Black Listed" to "OK" and change the credit limit.
- The list of outstanding invoices will also be displayed on the screen alerting the person issuing the bill.
INTEGRATION WITH INVENTORY
- When an invoice is saved, the system will deduct the stock in the inventory module. The moving average cost of the stock is captured at the point when the invoice is issued. Hence, if there's a back dated invoice, the current average stock value is used, instead of the back dated average stock.
PACKAGES
- A package consist of a set of items as specified by the Bill of Material in the inventory module. After pulling out a package, users could modify the content of the package while creating an invoice.
PSEUDO CODE (MULTI-CODE)
- Pseudo Code means "fake code" or "nickname" for a product. For some businesses, they are require to print different product code and product description in the invoice, even though they deduct the stock from the real inventory item code behind the scene upon saving of invoices.
CONVERTING JOB SHEET TO INVOICE
- By keying in the job sheet number, users could pull out all details in the job sheet into an invoice for billing purpose. This function is extremely useful to reduce the waiting time. Invoice saved could not be modified, but job sheet could be modified until it has copied to an invoice, and the invoice is saved.
GROSS PROFIT / COST
- Before saving, users could click on the "Gross Profit" button, and a table will appear to show the gross profit of this invoice (total amount - total cost).
- If the gross profit is negative, a warning will appear, alerting the users to double check the pricing.
TAX
- When users enter the price for each item, they could include the Tax amount. The system will calculate the "Net sales" as amount after tax. For the tax to take effect, there are 2 things users should check:
- Item Code maintenance
- Please make sure the tax rate is specified, and tax option is selected.
- System Admin -> Tax Configurations
- Select the GL Code for tax, as well as specifying other options.
- Item Code maintenance
JOURNAL TRANSACTION
- When create invoice , following journal will be created :
Dr: Account Receivables Dr: Inventory Cost |
|---|
Related WIKI Pages:
Found 5 search result(s) for Invoice.
Private & Confidential