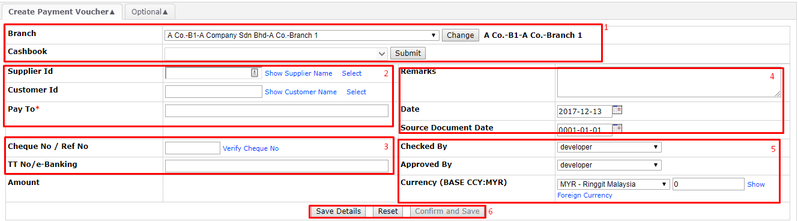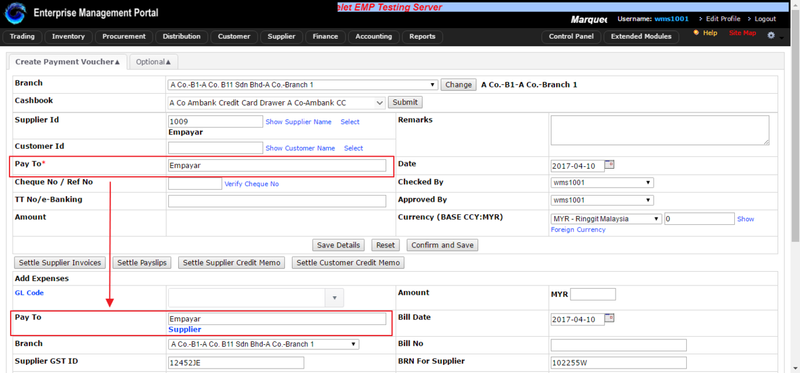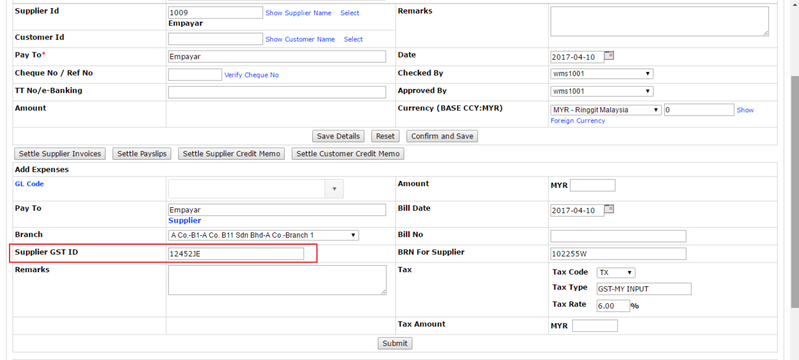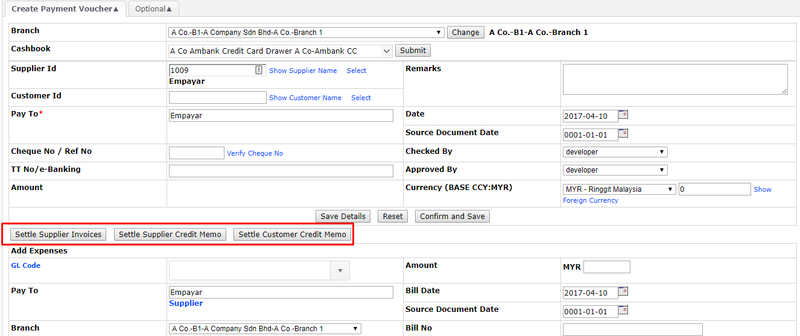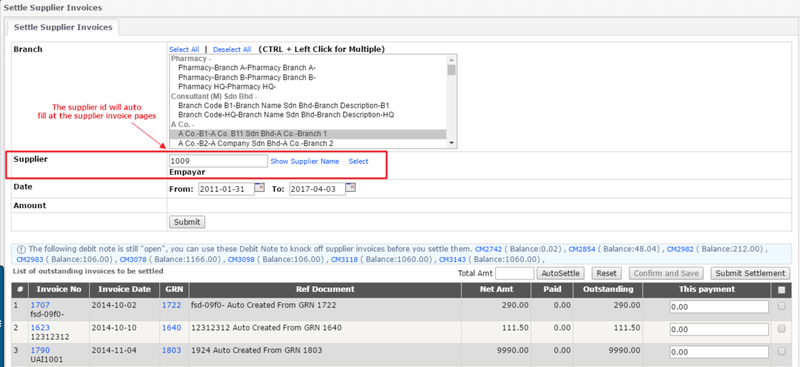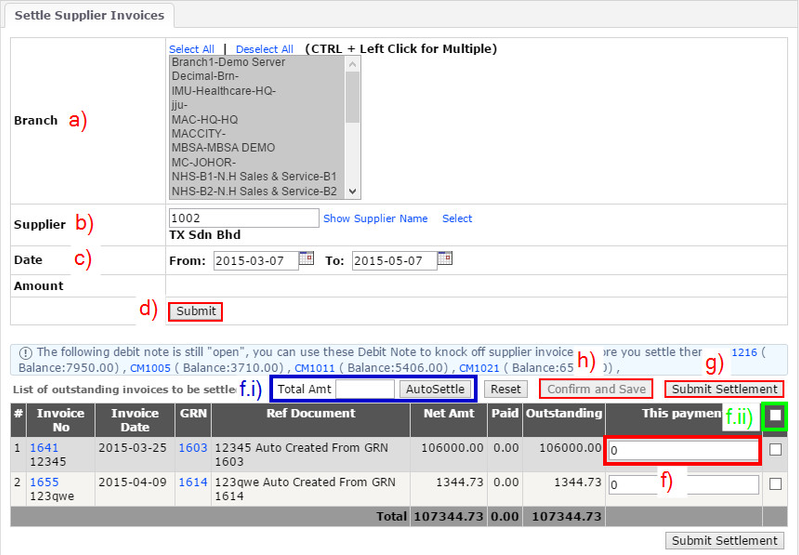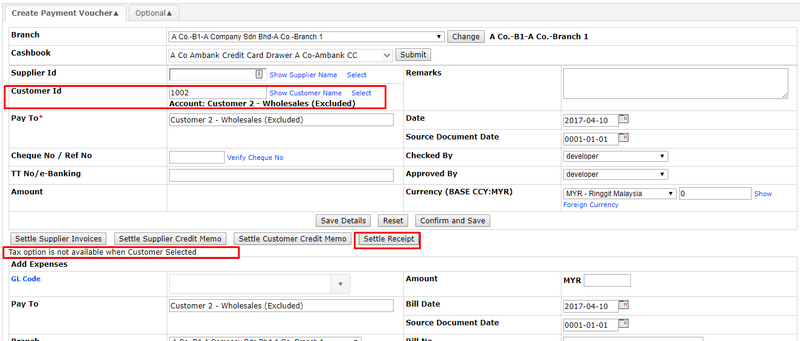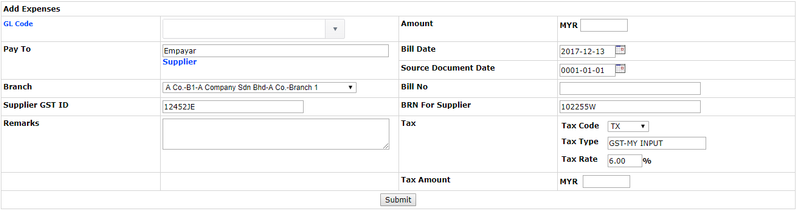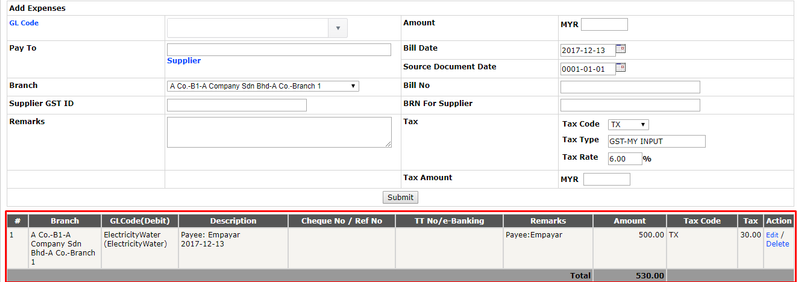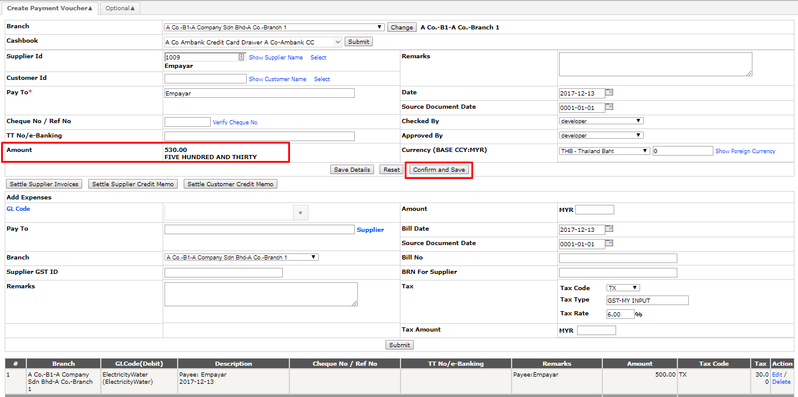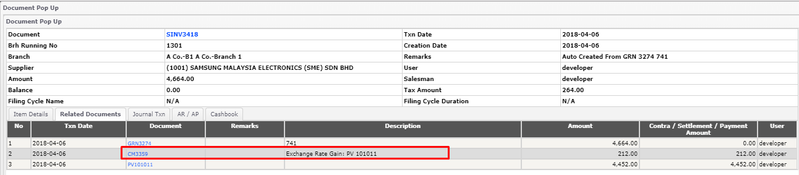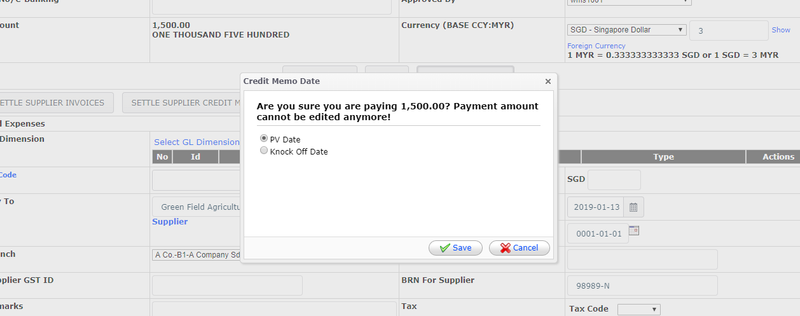Create Payment Voucher
Menu Path: Finance > Payment Voucher > Create Payment Voucher
Payment voucher (PV) is used to knock off outstanding transaction such as Supplier Invoice, credit memo, customer credit memo and etc. Other expenses can be paid using payment voucher by using GL code, where system directly posts the expenses to profit / loss.
Common Errors
| No | Error Name | Error Cause | Solution |
|---|---|---|---|
| 1. | ERROR: Pay To must have more than 2 characters!
| Pay To field contain less than 2 characters or blank in both Pay To fields(as in 5. Pay To and 13. Pay To mentioned above). Eg. AB, 12, ZX etc | Insert at least 3 characters in Pay To column. Eg. ABC Sdn Bhd, Tenaga Nasional Berhad |
| 2. | ERROR: Invalid amount! | Amount field in Add expenses is blank, or contain non-numerical characters. Eg, abc, 124hiosdf, 098.e1, 2&*( etc | Insert integer only. |
NOTES on Forex Gain/Loss:
- Forex Gain/Loss will NOT add in PV item , PV journal and PV AP → it will added to Supplier CM, refer to Supplier Credit Memo Listing
- As Credit Memo will auto create from PV for forex gain/loss;
>> GAIN CREDIT MEMO
Dr. gain/loss amount Forex Gain Loss
Cr. Gain/loss amount
System will auto knock off Credit Memo with SINV
Credit Memo related document :
1. PV (auto create from PV)
2. SINV (from knock off)
>> LOSS CREDIT MEMO
Dr. Gain/loss amount
Cr. AccPayable
System will auto knock off Credit Memo with SINV
Credit Memo related document :
1. PV
Found 5 search result(s) for Payment Voucher.
Private & Confidential