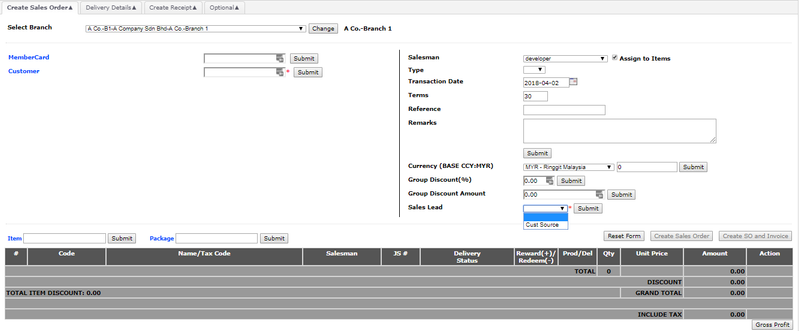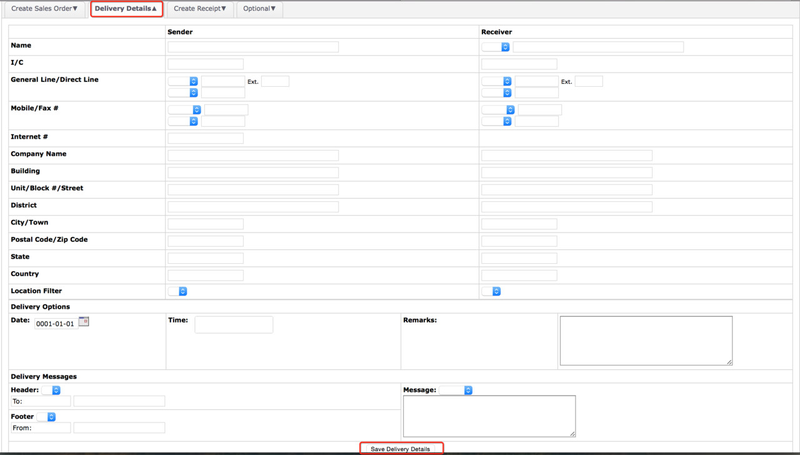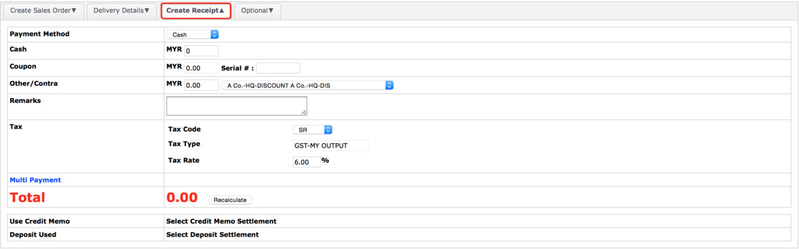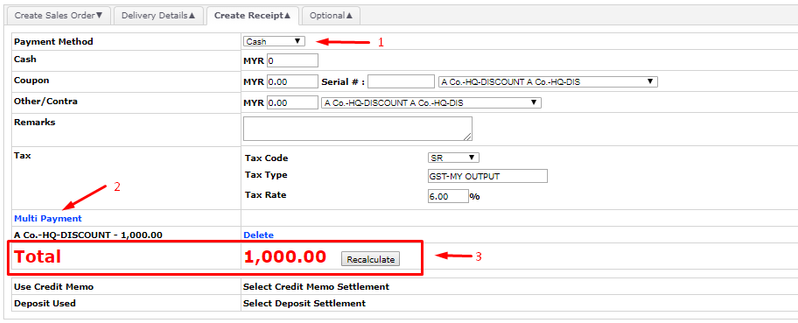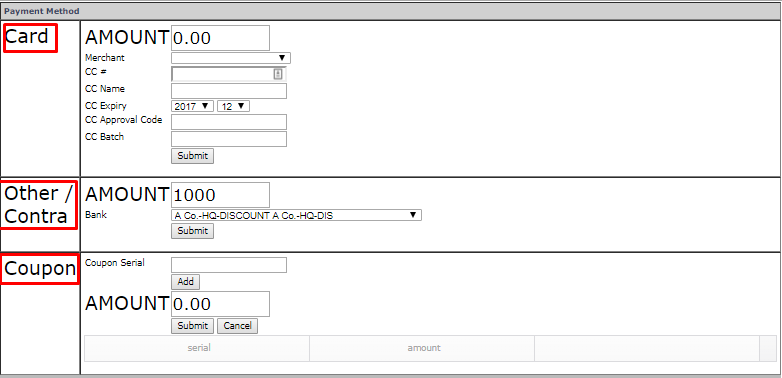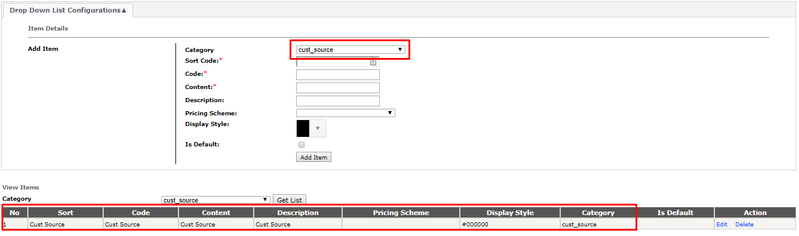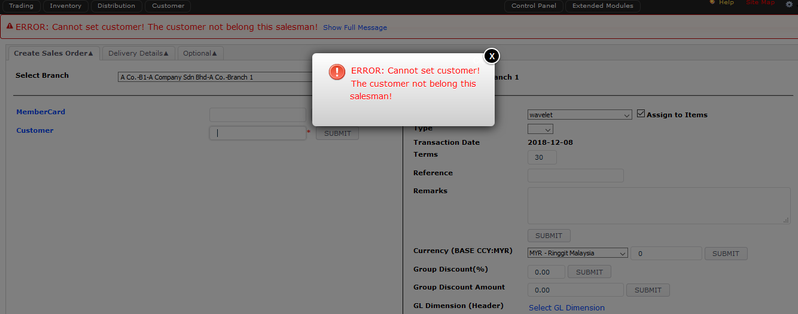Create Sales Order
Menu Path: Distribution > Order Taking > Create Sales Order
A sales order is a document that confirms a sale. It is generated when a buyer communicates that he wants to purchase a product. This document servers as a confirmation document for the customers before the actual delivery for the goods and/or services
TAB 1: Create Sales Order Page
- Key in Member Card Number or Customer and click 'Submit'
- Select Salesman → controlled by Permission
- Enter the Transaction Date → Permission for controlling Back Dated Transactions
- Enter the Credit Terms / Reference / Remarks and click on 'Submit'. Remarks can be any additional information that the user might want to take note of.
- Select Currency Base and click on 'Submit' → if any. Refer to Forex Credit Memo for details
- Group Discount is applicable to SO by two method:
- Group Discount (%)
- Group Discount Amount
- Select the Sales Lead and click Submit→ Check Trading Configurations to Enable, Trading (Permission) for Compulsory Permission and Drop Down List for creation
- Click on 'Item' to add items, the items that have been added will appear on the item list
- To change the details of item, click on 'Edit' under the Action field. To remove the item from the list, click on 'Delete'
- To view the gross profit, scroll the mouse to the 'Gross Profit' button, there will be a box appear showing the amount
- From the example, If we can see the gross profit is RM30. The item list price is RM130, so we are able to know that the cost price is RM100.
- Now you can either choose to 'Create Sales Order' or 'Create SO & Invoice
TAB 2: Delivery Details Page
- If delivery is required to this order, need to key in the Sender and Receiver information in details. After done, click 'Save Delivery Details'.
- The Delivery Messages can be the messages that is printed on a card attached to the item to be delivered.
- The drop down list for Header, Footer and Message for Delivery Messages can be configure in the Distribution > Maintenance >Drop Down List.
TAB 3: Create Receipt Page
- If the customer had made a payment or deposit, enter the payment details. If there is any receipts from the sales order, user can key in here.
- Please refer to Finance Permission for the Cashbook dropdown list for Create Receipt Tab
- Remember to click on the 'ReCalculate' to calculate the total amount.
NOTE:If the customer had already made a payment, you can only click on 'Create Sales Order', you CANNOT click on 'Create SO & Invoice'. This is because an Invoice cannot be issued to a customer who had already settled the payment.
- Note that user are allowed to choose their payment mode / method (1). The multi payment are the enhancement made to allow user to have multiple payment at once.
- The amount key into the options under Multi payment will be shown under the Total field (3). Example above shown are amount key for RM1000.00
- This are the interface or the popup screen that appears when user choose the option of "Multi Payment" mentioned earlier. User are able to choose their preference of payment mode as well as key in the respective amount (RM).
TAB 4: Optional Page
- User can 'reprint' the Sales Order at Optional Page
- Select the printable page and click 'Set'
- User also convert Job Sheet or Puchase Order to Sales Order by using Load function at Optional Page.
Tips:
- Sales Lead selection need to be configured under Drop Down List
- Refer to Trading (Permission) to enable user to see ALL Customer which include other salesman's
- System will show error when the permission is disabled
Related WIKI Pages:
Found 5 search result(s) for Sales Order.
Private & Confidential