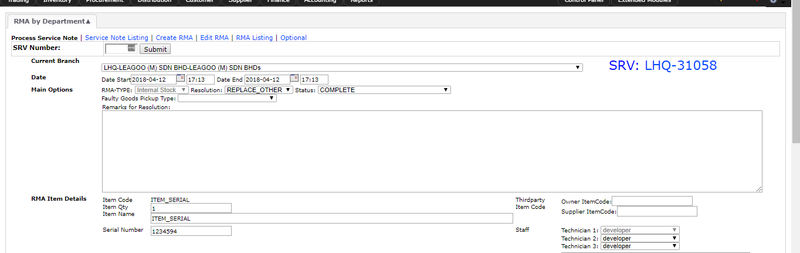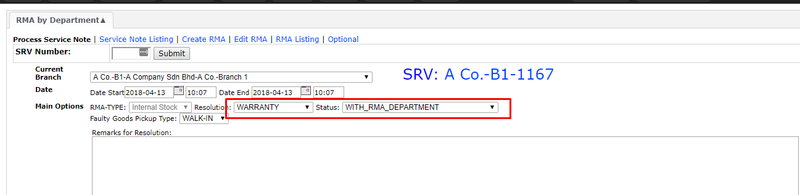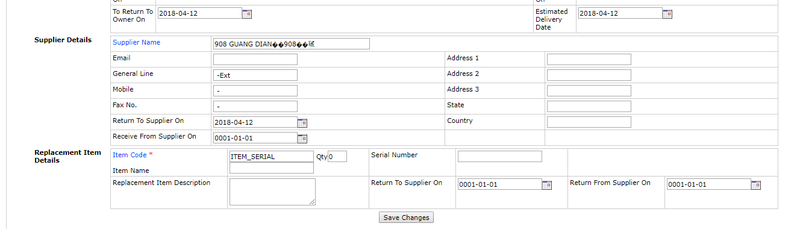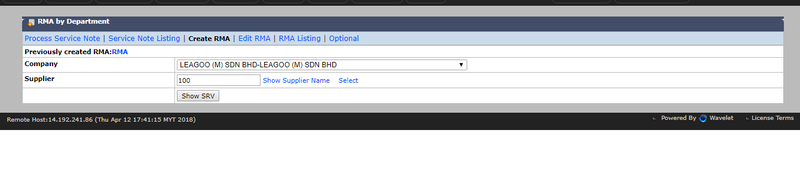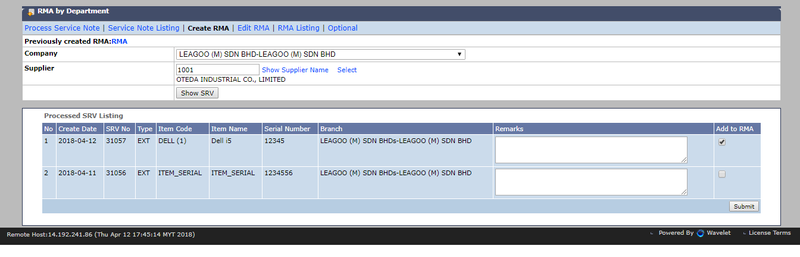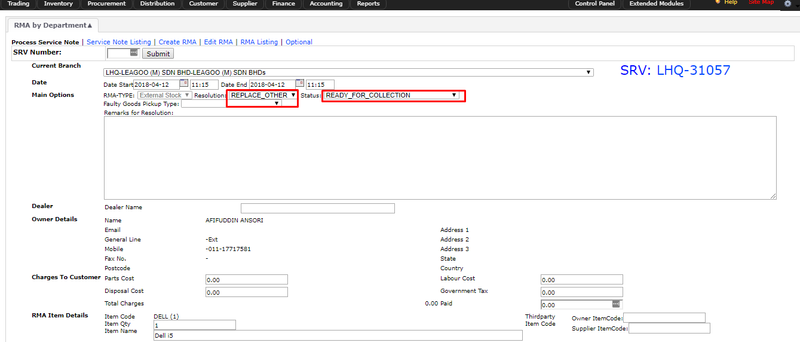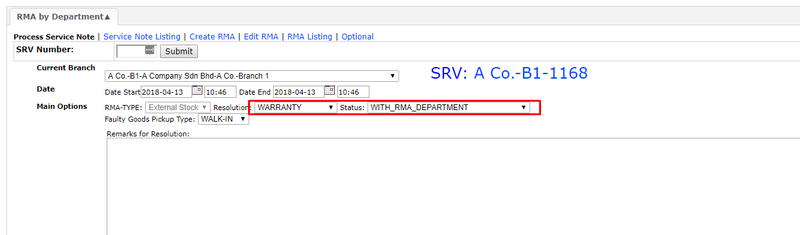Menu Path: Trading > RMA > RMA by Department
| Panel |
|---|
This function processes the RMA instead of creating it (Branch creates the SRV). Department also checks the product warranty and product status. Then, RMA (Department) will proceed with the Service Repair Note (SRV). Please refer RMA Flowchart for a better understanding. |
Note: RMA by Department or ( Process Service Note) is the technician takes action and update the resolutions about the goods.
Child pages (Children Display) page RMA by Department
| page | RMA by Department |
|---|
1. Internal Stock Repaired by
...
Internal Technician
- Refer to Create RMA by Department.
- Continue from RMA by Branch Number 1.Select a Branch.
- Main Options:
:- >> RMA Type: Internal Stock
:- >> Resolution - What actions the technicians at Department are taking to fix the goods.
i) Replace Same - Replace the goods with the same product.
ii) Replace Other - Eg. Replace with an equivalent priced product, etc.
iii) Repair
iv) Tested OK
v) Do Nothing
:- Status: - WITH RMA DEPARTMENT - Goods are with the RMA Department.
- Note - Users can also configure your own status in Trading Configurations. Enter an option you want but please remember that this option does not affect the system in any way. It it only for your own information. The default statuses cannot be deleted or changed. This configuration status also affects Edit Service Note (by Branch) and Service Note Listing (by Branch) and RMA (Department) Listing.
- Click 'Save Changes' at the bottom.
...
- >> Status: Ready_For_Collection ( If Internal technician able to fix the goods )
- After the goods have been tested, you user can change status again to COMPLETED. Then click 'Save Changes'.
2. Internal Stock sent to Supplier for Repair
- Continue from RMA by Branch number 2.
- Main Options:
:- >> RMA Type - Internal Stock
:- >> Resolution - Warranty
:- >> Status - WITH RMA DEPARTMENT
- Enter the Supplier Details:
:- Click 'Supplier Name' to search a supplier name.
:- Contacts
:- Address
:- Date the Supplier has received the faulty goods.
- Then, click 'Create RMA' at the top.
- Click 'Select' to search the supplier name.A Processed SRV Listing will appear.
- Only SRVs with the status WITH RMA DEPARTMENT will be shown here. under the Create RMA
- Tick the checkbox 'Add to RMA' and click 'Create RMA'.
- To reverse the RMA, click the RMA number at the 'Previously Created RMA'. Please see Edit RMA.
- To view a list of RMA, click RMA Listing.
Note:
- Note - The SRV status at 'Process Service Note' will automatically be changed to WITH SUPPLIER.
- When the supplier sends back the goods:
:- >> Go to RMA (Department) Process Service Note again, to change the status to RETURN FROM SUPPLIER.
:- >> Remember to enter the date of when the goods have returned. - Then click 'Save Details'.
...
- Then change status to COMPLETED after the goods was tested and confirm fixed. Click 'Save Changes'.
3. External Stock Repaired by
...
Internal Technicians
- Continue from RMA Branch number 3.
- Same as number 1 above except RMA Type - External Stock.
- After the goods have been tested and confirm fixed, select COMPLETED READY_FOR_COLLECTION and click 'Save Changes'.
4. External Stock sent to Supplier for Repair.
- Continue from RMA RMA (Branch) number 4.
- Same as number 2 above, except RMA Type type - External Stock.
- Status:
- Supplier:
- When customers have collected the goods or stock, change the status to 'CUSTOMER COLLECTED.'
- Enter Key in Charges to Customer:
- Parts Cost → Cost
- of any spare parts for the faulty goods
- Disposal
- Cost → if any
- Labour Cost
- → Supplier charge for workmanship
- Government
- Tax → if any
- Total Charges
- → Total amount charged to customer
- Paid
- → How much the customer has paid
- Key in Date when customer collected the goods.goods → optional
- Click 'Save Changes'.
...
- Save Changes
Related WIKI Pages:
| Panel | ||||||||||
|---|---|---|---|---|---|---|---|---|---|---|
|