Menu Path: Trading > Sales > Create Invoice.
...
| Expand |
|---|
|
- Key in Specific Customer PKID or click on CUSTOMER for search function
- Insert customer details or keywords in text box to do a fuzzy search. Otherwise, similar operation can be performed by inserting the search criteria in text box beside CUSTOMER. To filter customer status (i.e. all / active / inactive), choose the option accordingly in the drop down list before enter a "Search".
* Customer listing can't be deleted. Especially those with transaction. - To add an account, click "Add Corporate Account" or "Add Personal Account" to create a corporate and personal customer respectively.
- Key in this Account PKID in FSCS page to load a customer.
- To select a customer from the search result, click the customer Account Name to use that customer in cash sale.
- To add a contact person to a customer, click "Add Contact Person" to proceed. The contact person created will be recorded in the respective customer account.

- Show Invoice with busted Credit Terms: By default, the busted invoice will shown which might cause slowness when creating invoice. User may refer to Trading (Permission) to disable showing the invoice with busted credit terms

- Ship To : By default, delivery is assumed to be the same as the billing address. For customer with multiple branches or locations, users could add "Contact Person" to the account, and click on it when selecting the customer. When a contact person is selected, the invoice will change the "Delivery Address" to follow that of the contact person, and this could be different from the billing address.
- Customer Name become Red if customer reach the credit limit → customer credit term under Customer Maintenance

NOTES: - Refer to Trading (Permission) to enable user to see ALL Customer which include other salesman's
- System will show error when the permission is disabled

|
| Expand |
|---|
|
- Select Salesman
- Tick "Assign to Items" to link all the items to the(one) respective salesman. (e.g. In one cash sale, all the items are sold by salesman A.)
- Untick "Assign to Items" if the cash sale is made by multiple salesmen. (e.g. In one cash sale, item A sold by salesman A, item B sold by salesman B.)
- Salesman: By default, the salesman is the user, however, should the invoice be issued on behalf of other salesman, users could modify it. System allows to set the Credit Limit for Salesman.
- Select Transaction Date and Terms → controlled by permission
- Key In Reference, Remaks and Permit No → if any
|
...
| Expand |
|---|
|
- Select Currency Base, Rate and click Submit → if any. Refer to Forex Credit Memo for details
- To contra the cash sale from deposit or credit memo created before (as paying mechanism), click "Select Deposit Settlement" or "Select Credit Memo Settlement" respectively.
- Select branch from drop down list and click "Submit". You may select multiple branches by using CTRL button or all branches by "Select All" button. (Credit Memo Settlement layout may vary.)
- When the receipt list generated, select the equivalent receipt used to contra the cash sales. Key in the amount under "This Payment" column.
- To proceed, click "Submit" button below.
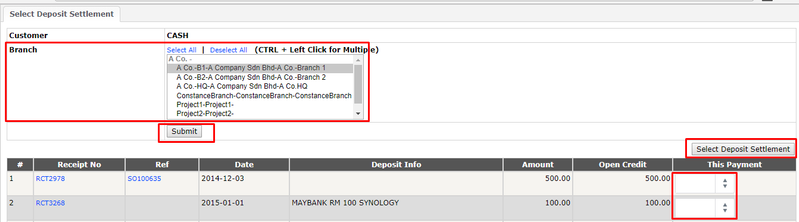
|
...
| Expand |
|---|
|
- Key in the Item Code or click ITEM for search function → Need to be more than 2 characters
 Image Modified Image Modified
- Click "Submit"
- Key in BOM Item under Configuring Bill of Materials or click PACKAGE for search function
- Scan the Serial Number (if any) and click "Submit"

- Insert item search criteria or keyword in the text box
- Tick on options box:
- Allow search for description option allows search the item description. Untick this option will make the search result includes only the Item Code.
- Show Average Cost option allow the display of result to show an additional column of Average Cost/Moving Average Cost of the items. Click on View/Hide for this option will hide such information.
- Show Last Cost option allows the display result to show an additional column of Last Purchase Cost of the items. Click View/Hide for this option will hide such information.
- To filter item status (i.e. all / active / inactive), choose the option accordingly in the drop down list before enter a "Search".
- To filter item type (e.g. inventory, service, GL code etc), choose the option accordingly in the drop down list before enter a "Search". Default option (i.e. "All") will search all the item types.

- Item Name will follow item code which configured under the Item Maintenance.
- FOC refers to Free of Charge. Tick this box to sell the item as free item
- Key in Qty (PCS) which refers to the quantity to be sold.
- Price will follow item code which configured under the Item Maintenance. It can be changed manually (if the permissions given) or select from Pricing drop down list which configured under the Item Maintenance
- Promotion also shown at Pricing Drop Down list which configured under Pricing Matrix
- Discount will shown upon inserted in AMOUNT or PERCENTAGE
- Recalculate Discount applies if user change the item price after adding the discount
- Remove Discount to remove all the discount added, including Promotion/Pricing Matrix
- Net Price equals to Price minus Discount
- Serial Number List text box allows you to insert one serial number manually.
- Otherwise, for selling multiple serialized same items, user can use this Delimiter column. Copy the multiple serial numbers from data source to the big text box, and order by available delimiter choice.
- New Line: one line one serial number, click "Enter" to insert new line
- Comma: "," as delimiter
- Tab:
- Semi Colon: ";" as delimiter
- Pipe: "|"(Shift +\) as delimiter
- Space: " " as delimiter
Click Add after pasting the serial number with correct delimiter to add them into the cash sale list.
Click Remove to

- Balance Qty (PCS) shows the current balance of the related item in the branch set
- Remarks(optional) text box can be used to put additional information of the sale of the related item → will shown at 'Remarks' column under Journal and also at 'Description' column under Document Pop Up

- Refer to Red Box above, system will calculate and show "Total Sales Exclude Tax" when the tax configuration is detected
- System allows to show Rounding option when adding item → base on configuration
- By default it is 4 decimal places and the new configuration allows up to 12 decimal places
- Major Industry Code by item available upon search item function at Optional Tab

- Stock Details Tab shows stock information which guided by permissions
 Image Added Image Added
- Salesman also can be assigned manually to each item by selecting the salesman in the optional tab.

- Average Cost → show the MA cost
- Last Cost → last Direct Receiving Stock
- Reset MA → show the last Reset MA done
- Minimum & selling price, replacement cost, minimum & maximum purchase price → set up under Item level
NOTES: - The item type search might be different from each user as system is "memorizing" the user's FIRST selection

|
...
| Expand |
|---|
|
- Key in the Sales Order Number or click Sales Order # for search function
- Click "Submit"

- Key in Specific Sales Order Number, Reference, Specific Customer ID, Date Range, Branch and Salesman for additional Fiters → if any
- Click "Submit"
- Tick the related Sales Order and Adjust the quantity for partial delivery
- Click "Submit"
- System will give error message when the Sales Order Quantity is bigger than Stock Available

|
...